前回の投稿で、ホログラム装置の作り方を紹介しました。https://arekoretsushin.com/hologram/
そこでふと思ったんです。ネットに上がっている既存のホログラム動画だけじゃなくて自分のペットや子供の動画をホログラムで見たらもっと楽しいんじゃないかと・・・。
そこで今回は、ホログラム動画の作り方を紹介したいと思います。
一般の主婦が作るものですので素人感満載ですが、何となく形にすることができました。
良かったら見てください。
ホログラム動画を作るのに必要な手順
①元となる動画を撮影する
②動画をPCに入れる
③動画を編集するためのソフトをダウンロードする
④ダウンロードしたソフトを使って動画を編集する
⑤実際にホログラム装置を使って動画を見る
という手順になります。

動画編集など難しく思われるかもしれませんが、動画を撮影以降の作業は2時間もあればできますよ。
元になる動画を撮影する

動画を選択、撮影する前の注意点
今回作ろうとしているホログラム動画は背景が黒くないと立体的に見る事ができません。なので、使用する動画も背景が黒のものを使用するようにしてください。
私も試しにスマホに入っていた適当な自分の子供の動画を4枚並べて作ってみましたが、
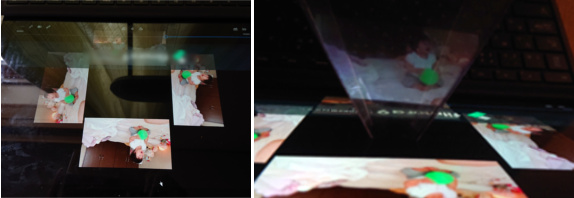
ホログラム動画としてネット上に上がっている物をプラバンに映したときとの違いがわかりますでしょうか?
プラ板に一応写ってはいるのですが、ただ写っているだけで全然立体的じゃありません。
既にスマホに入っているもので背景が黒っぽい動画であれば大丈夫ですが、背景が黒い動画なんてちょうど良くあるものではないですよね。
ちょうど良い動画がない場合は改めてホログラム動画用に撮影する必要があります。
動画をほぼ一色の背景になるところで撮影する

合成写真やテレビなどで、こんな風に緑の背景をバックに撮影している様子を見た事はありませんか?
グリーンスクリーンやクロマキー合成などと呼ばれるもので、これで動画を撮影すると動画編集ソフトを使い背景の緑色に部分だけを消して他の動画や画像を合成する事ができるのです。
今回のホログラム動画でも動画編集ソフトを使い単色背景の部分を消して黒にし、人物だけを写すようになります。
といっても、上の写真のように大掛かりに「布を広げて・・・」とかしなくても大丈夫ですし、必ずしも「緑」バックでなくて大丈夫です。
例えば、模様のない壁やカーテンをバックにするとかは簡単ですね。
暗い所で撮影しても良さそうです。
注意点としてはできるだけ濃いめの単色にする事をおススメします。
私は、ブルーシートの上で遊ぶ自分の子供を撮影してみました。
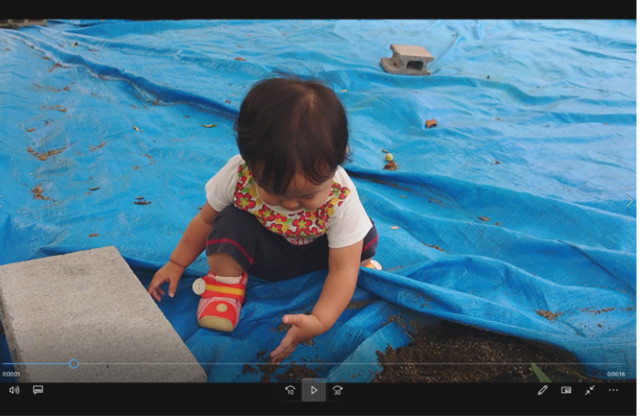

こんなんでもブルーシートの部分は結構きれいに抜けましたので安心してください。
撮影した動画をPCに送る

以降はPCでの作業になりますので、スマホやビデオカメラで撮った動画はPCに移す必要があります。私はスマホで撮影したのですが、安易にメール添付でPCに送ろうと思ったら容量オーバーで送れませんでした。
SDカードやUSBケーブルがあればよかったのですが、すぐには見つからなかったので、
Googleドライブを使ってPCに動画をコピーする事ができました。
Googleドライブの使い方https://www.google.com/intl/ja_ALL/drive/

ネットの環境さえあれば何の道具も必要としないので助かりました。
動画編集ソフトをダウンロードする

無料の動画編集ソフトをダウンロードします。ここでは「filmora」(フィモーラ)をダウンロードしていますが、クロマキー処理ができるものであれば何でも良いです。
filmoreの公式HPhttps://filmora.wondershare.jp/へアクセスします。
無料ダウンロードという所を選択します。
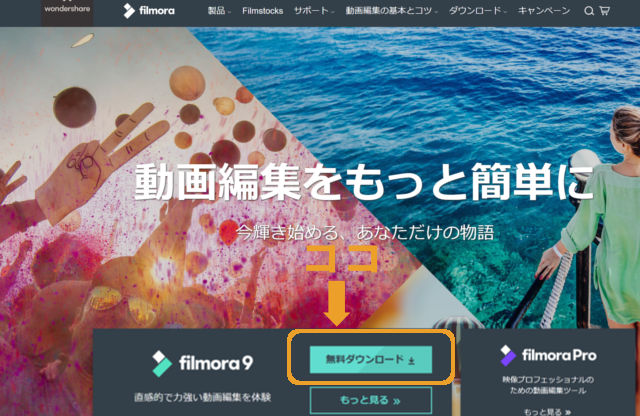
すると、「ve_setup_full.exe」というインストール実行ファイルがダウンロードされます。
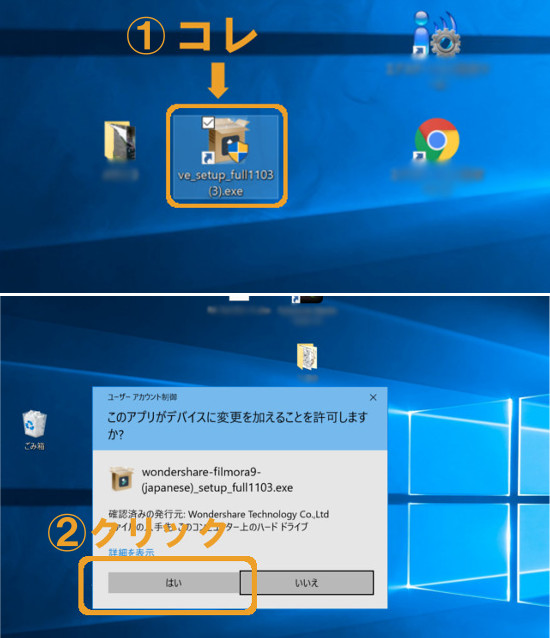
①「ve_setup_full」をクリックすると、インストール確認画面が表示されますので
②「はい」をクリックしてフィモーラがPCにインストールされるのをしばし待ちます。
フィモーラで動画を編集する

デスクトップにあるフィモーラのアイコンからフィモーラを起動させます。
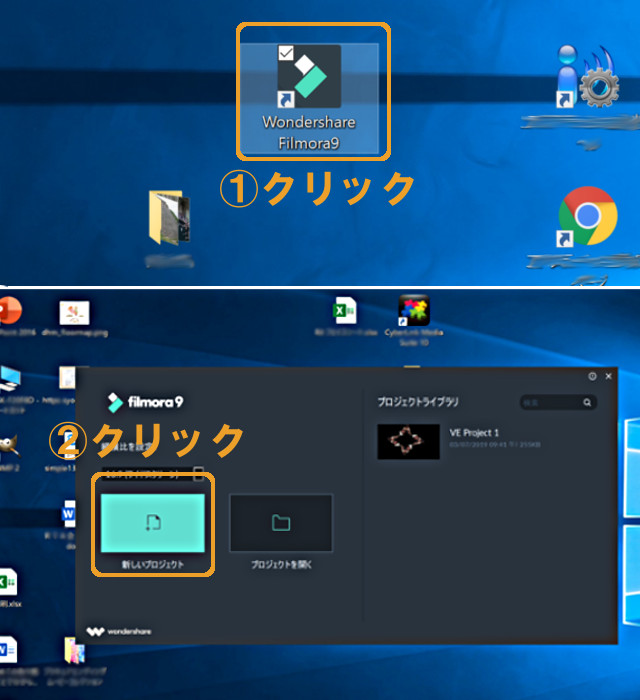
①フィモーラのアイコンをクリックすると、プロジェクトを選択する画面が出てきますので②「新しいプロジェクト」を選択します。
するとフィモーラの初期画面が開きます。
撮影した動画を読み込ませます。
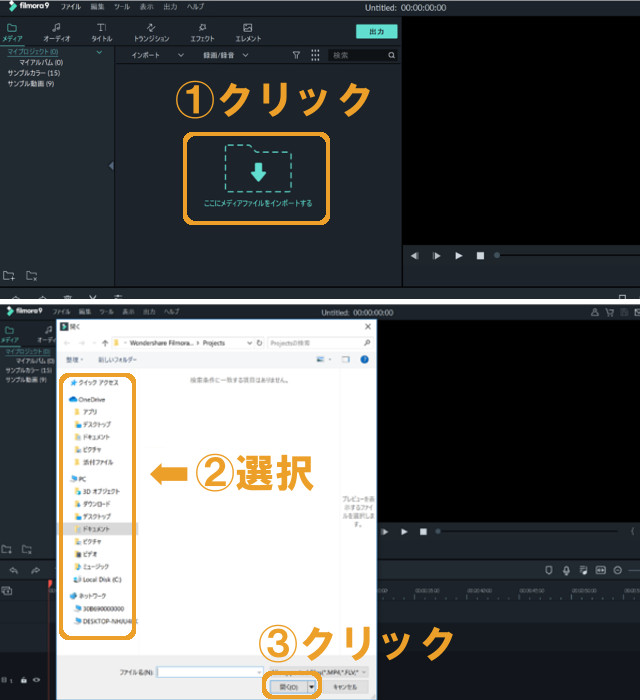
①最初の画面の中ほどにある水色の「ここにメディアファイルをインポートする」という所を選択します。
②エクスプローラーが開きますので、左側のフォルダから「ホログラム用の動画」が入っている任意のフォルダを開きます。
③ホログラム用の動画を選択し「開く」をクリックします。
「ここにメディアをインポートする」という水色の所に動画をドラッグして読み込ませることもできます。
動画をトラックに追加します。
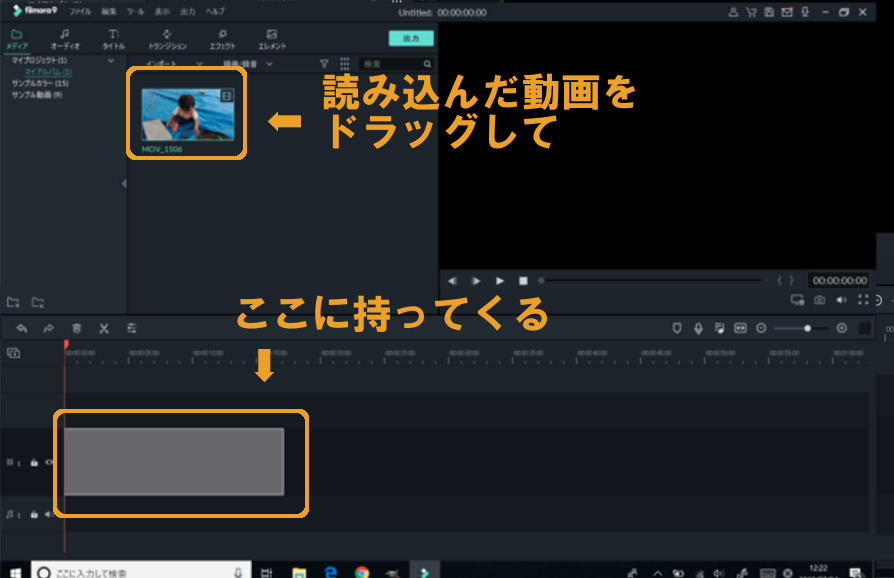
表示されている動画をドラッグして、画面下の横長のエリアまでもってきます。
プロジェクト設定という画面が出てきますので、
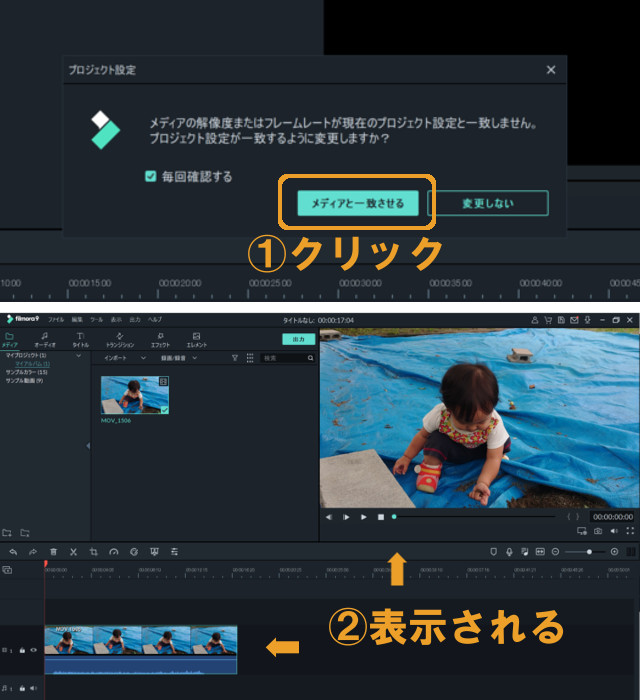
①「メディアと一致させる」を選択。
②右上のプレビュー画面と下半分のトラックエリアにそれぞれ動画が表示されます。
背景を黒くする
初めに背景を黒くするための作業をしていきます。
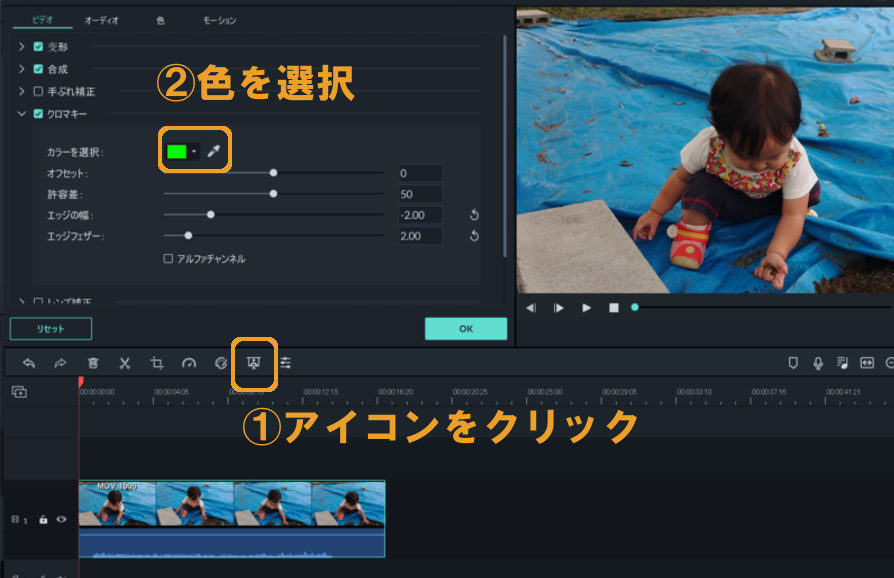
①トラックの上に色々な編集用のアイコンがありますので、「グリーンスクリーン」をクリック
②クロマキー設定タブがひらきますので、背景色を選択します。
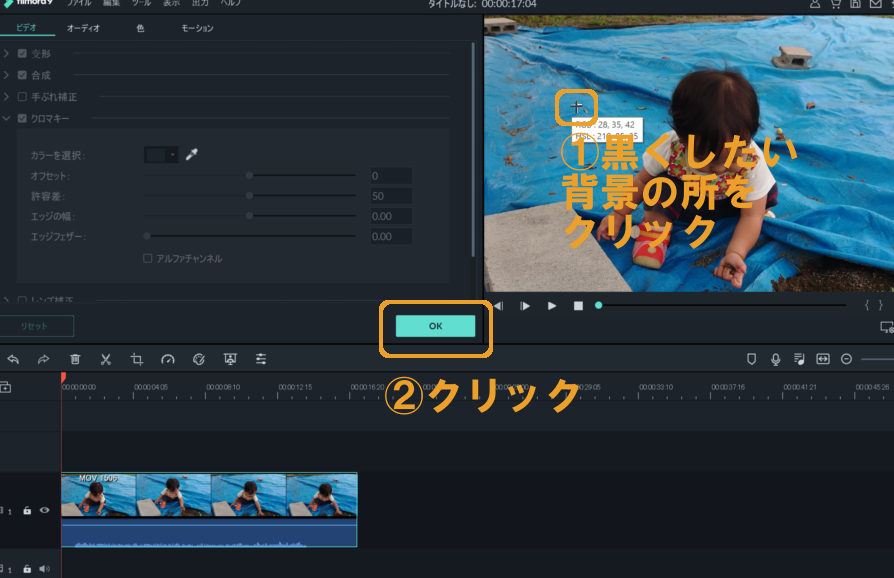
①スポイトのアイコンをクリックすると、カーソルが「✛」マークになるので、それをプレビュー画面まで持って行き、黒くしたいところでクリックします。
私の場合は、ブルーシートを黒くしたいのでブルーシートの上で適当にクリックします。
②OKをクリックすると、
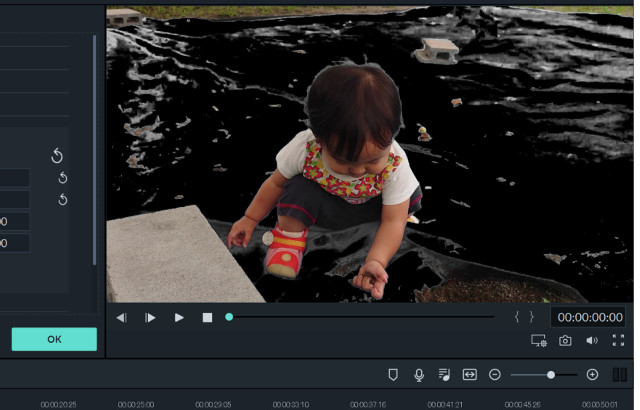
ブルーシートの部分は黒くなりましたね。
間違えたと思った時はトラックの左上にある矢印のアイコンで「戻る」事ができます。
手前にあるコンクリートブロックも黒くしたいところですが、どうやってもコンクリートブロックは黒くすることができませんでした。スミマセン。
ベージュや肌色、黄色、グレーなどは、どうも上手く処理する事ができないようです。
出来るだけ濃い色の単色背景であらかじめ動画を撮影して下さい。

それでも何となくはホログラム動画を作ることができますので、クオリティにこだわらない方は続きをどうぞ。
動画をトリミングする
不要な部分を排除するために動画をトリミングします。
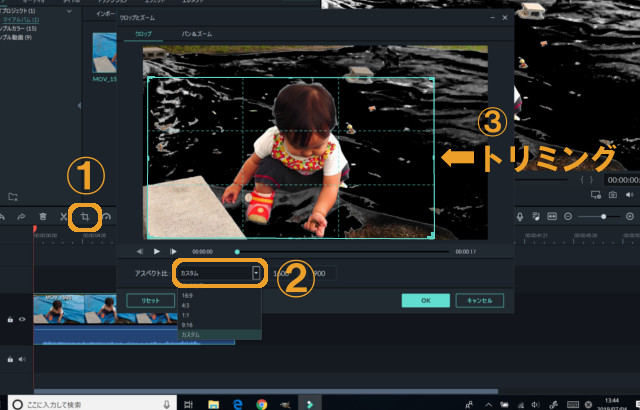
①トラックの上にあるクロップとズーム(トリミング)のアイコンをクリック。
②開いた画面のアスペクト比のプルダウンメニューの中から「カスタム」を選択。
③水色の枠線をドラッグし好きな大きさにトリミングします。
④大きさを決めたらOKをクリックしてね。
動画の位置・大きさを調整
ホログラム動画は上下左右に同じ動画を4枚並べたものなので、画面に4枚の動画が収まるように1枚目の動画を小さくして場所も移動させる必要があります。
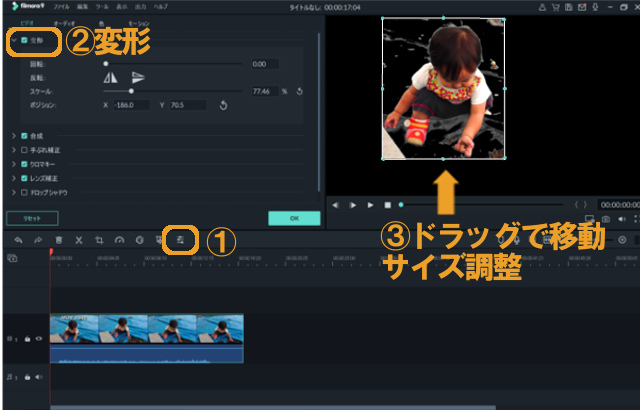
①トラックの上にある編集のアイコンをクリック。
②編集タブの項目の中の一番上にある「変形」をクリックして変形の詳細設定を表示します。
③プレビュー画面の動画をドラックすることで動画の大きさや位置を動かす事ができます。
タブの中の「回転」「反転」「スケール」「ポジション」の項目をいじっても動画の大きさなどを変える事ができます。
最初の動画の配置は、4枚並べるうちの上の動画になるようにサイズと位置を調整してみて下さい。
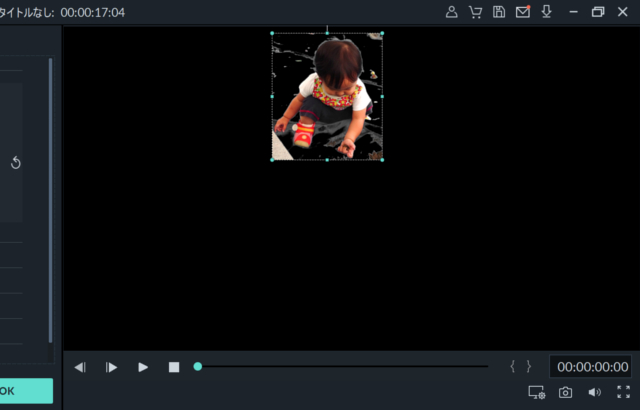
後から左、下、右と動画を追加していきますので、大体こんな感じで配置してみました。

トラック上の「絵具パレットのアイコン」クリックで動画の明度や彩度が調整できます。彩度を強めに設定するとより立体的に見えますよ。
1枚目の動画コピーする
1枚目の動画をコピーして同じ動画を4枚作る必要があります。

①トラックの所にある赤い棒みたいなのの上の部分。太くなっているところをスライドさせて動画よりも右の何もないエリアまで持っていきます。
②カーソルをトラック上に持って行き動画の上で右クリックします。
③コピーを選択し、トラック上の適当なところでペーストします。
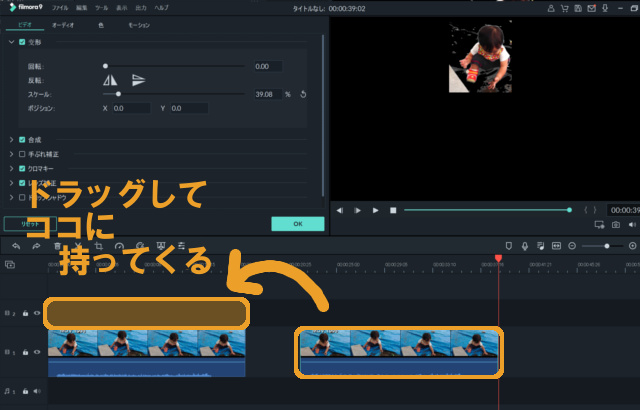
ひとつのトラックに同じ動画が2枚になってるので、
トラック2へドラッグして持って行きます。
この状態では2枚の動画が重なっている状態なのでプレビュー上では変化はありません。
2枚目の動画を編集する
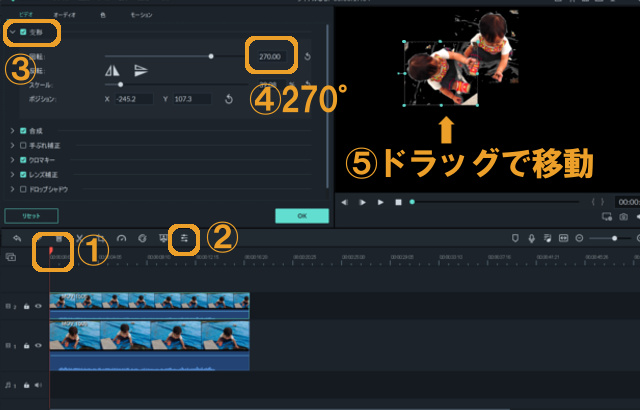
①トラックの赤い棒を左端まで持ってきておきます。
②トラック2の動画が選択された状態であることを確認し、編集のアイコンをクリック。
③変形タブを表示。
④回転の数値を「270」にして2枚目の動画を横向きにします。
⑤プレビュー画面の動画をドラッグして動画を程よい場所に配置します。
1枚目か2枚目の動画をコピーします
どちらかの動画をコピーして3枚目の動画を作って行きます。
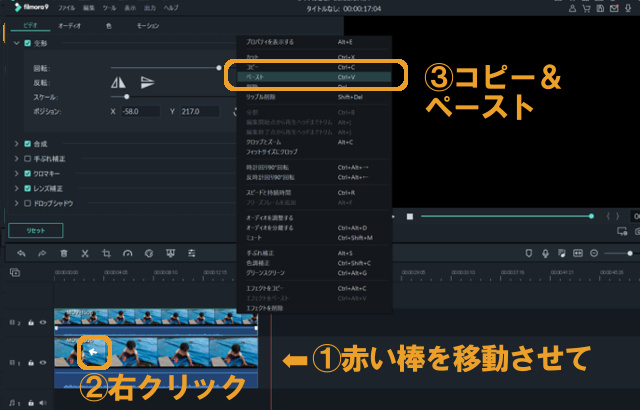
①赤い棒をトラックの何もない所まで動かしたら。
②トラックの動画を右クリック
③コピー&ペーストします。
動画のコピーと編集の行程を繰り返して3枚目の動画と4枚目の動画も追加していきましょう。
下に配置される動画は回転の数値が180度。
右に配置される動画の回転の数値は90度です。
ホログラム装置のプラ板には反転されて写りますので、向きに注意して配置してください。
最後に微調整
こんな感じになりました。
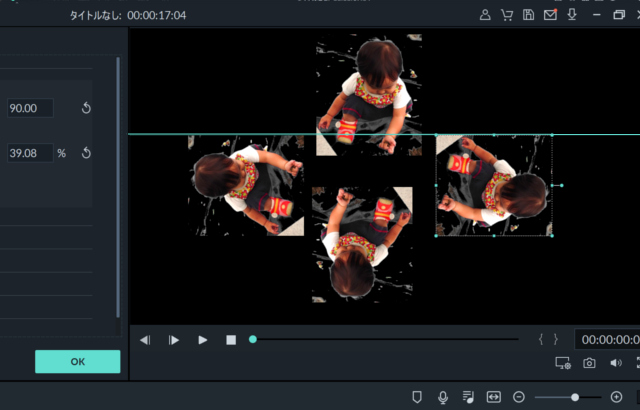
このままではちょっと真ん中の隙間が狭いので、ドラッグして調整していきます。
フィモーラは動画を移動させる際にガイドの線が表示されるので、ラインをそろえるのに便利です。
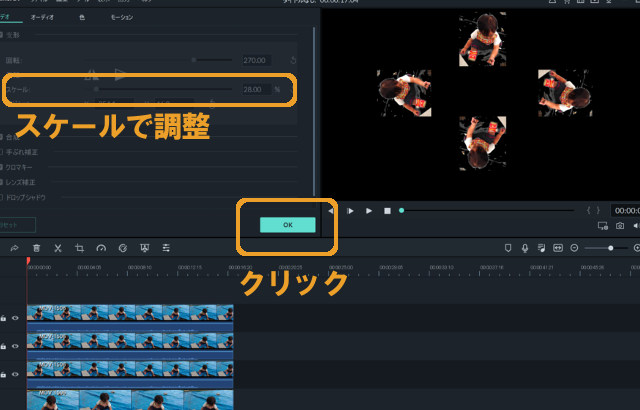
動画の大きさは変形タブの「スケール」に数字を入力したほうが、4枚同じ大きさに設定できます。
もちろん、ドラッグして目分量で同じ大きさにしても大丈夫です。
4枚の動画の配置ができたら「OK]をクリックします。
動画を保存します
作った動画を他のメディアでも見られるように保存します。
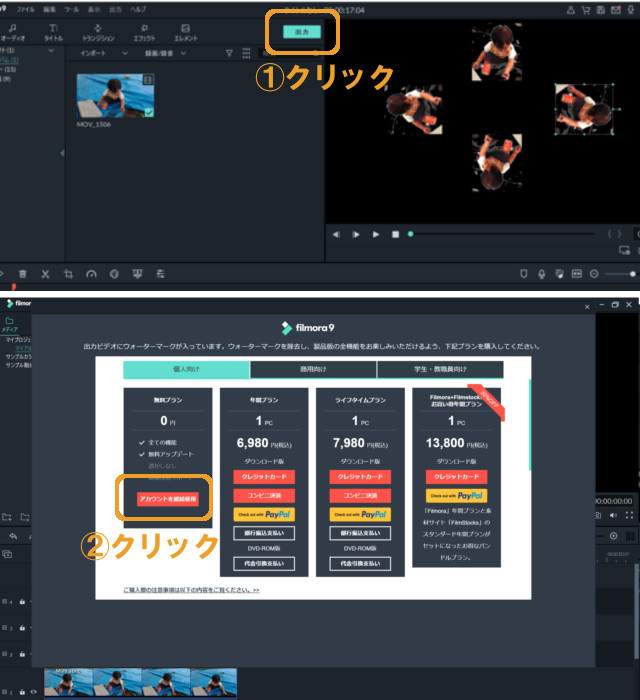
①上の方にある出力をクリックします。
②保存したビデオには「filmore」のウォーターマークが入ってしまうので、ウォーターマークが入らないようにお金を払いませんか?と聞いてきます。
ウォーターマークが入っても特に問題は無いので無料プランの「アカウントを継続使用」をクリックします。
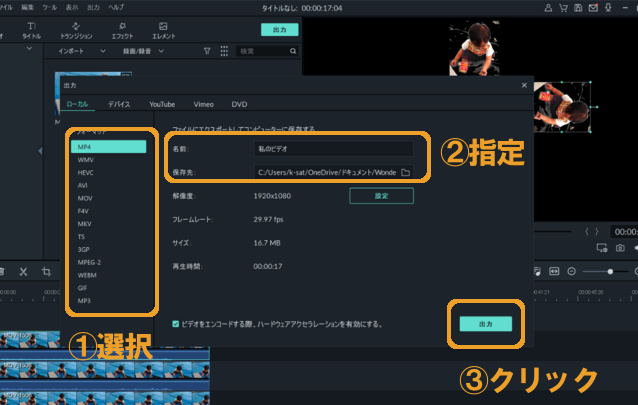
出力する動画ファイルの設定タブが開くので、
①動画ファイルの出力形式を選択します。
出力した動画を再生するプレーヤーが対応している形式を選びましょう。
私は、スマホ・PCでの再生なのでMP4を選択しました。
②出力した動画のファイルの名前、出力した動画のファイルの保存先をそれぞれ選択します。
③出力をクリックします。

15秒ほどの動画で出力に5分ほどかかります。
早速見てみましょう
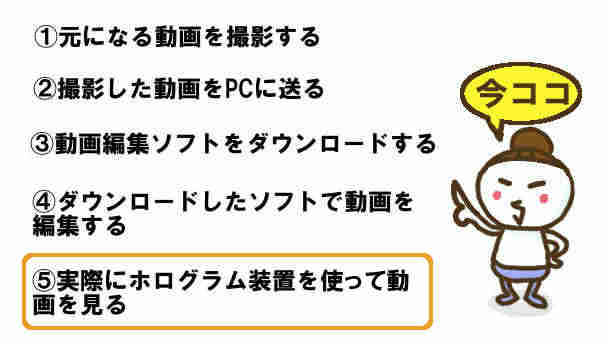
動画ファイルの保存先を特に指定しなければ、「Wondershare Filmore」というフォルダの中の「Output」というフォルダに動画が出力されています。
PC上でそのまま見るもよし、タブレットやスマホに送ってからそちらで見るも良しです。
動画は「filmore」のロゴが下の方に結構大きめに入っちゃっているのですが、
タブレットやスマホをくるりと180度回転させてfilmoreのロゴがない方を手前にしてから見ればほとんど気になりません。
ロゴがあるから立体的に見えないという事もないです。

どうですか?

まあまあ立体的に見えるね。
まとめ
ホログラム動画の作り方が意外と調べてもネット上に無かったので、自分で作ってみました。
同じ動画を向きを変えて4枚並べるだけですから、素人でも比較的作りやすいですね。
フィモーラは素人にも分かりやすい直観的な操作が可能なのでおすすめです。
皆さんも良かったらホログラム動画を作ってみて下さいね。
おまけ:フィモーラの終了の仕方とプロジェクトの保存
フィモーラを終了させるときの説明を少し・・・。
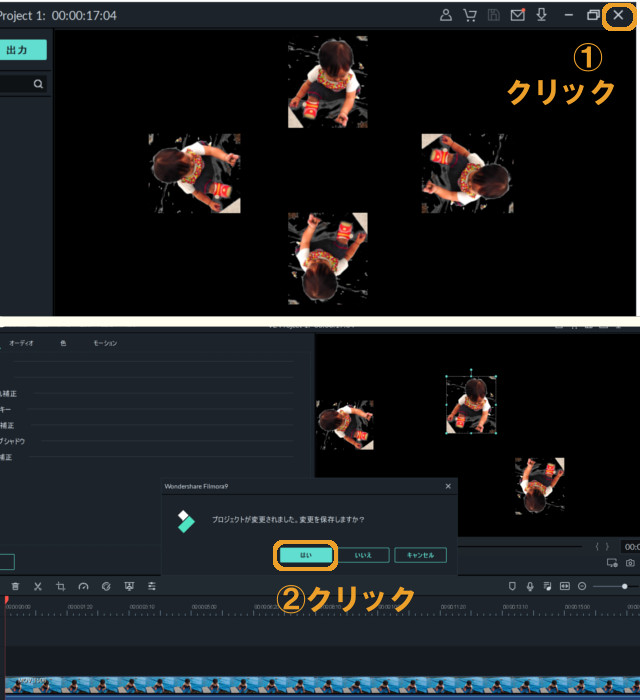
①普通に右上の「×」をクリック
②プロジェクトを保存するかどうかのタブが出てきます。
プロジェクトとは「今現在の編集中の状態」のことです。
(動画の出力は終わっていますが)「まだ編集の途中ですけど、ホントに消しちゃっていいんですか?」と聞いてきているわけなんですね。
出力は一応終わっているので「もうフィモーラを使う事はない」と思う方はプロジェクトを保存しなくても良いですし、「もしかしてもう一度やり直すかもしれない」という方はプロジェクトを保存しておいた方が良いでしょう。

作業の途中だけど一旦PCを閉じなきゃいけない。って時にはプロジェクトを保存しておきましょう。
フィモーラをもう一度起動させるときに、
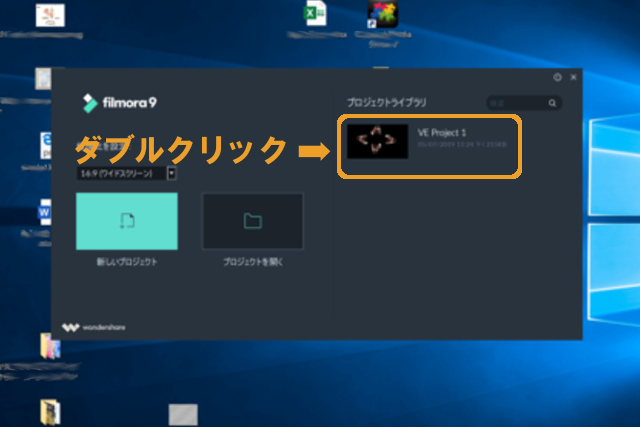
プロジェクトライブラリから選んで開く事ができます。
前回作業を終了したところから始める事ができますよ。
おわり★







コメント
コメント一覧 (2件)
[…] 自分で撮った動画をホログラム装置で見たい方必見。3Dホログラム動画の作り方無料の動画編集ソフトを使って、自分で撮影した動画でホログラム動画を作るやり方を紹介します。nanishit […]
[…] […]